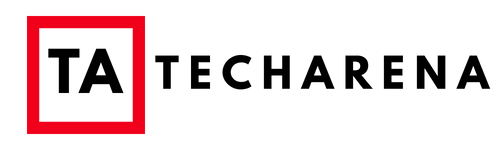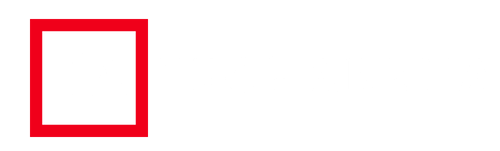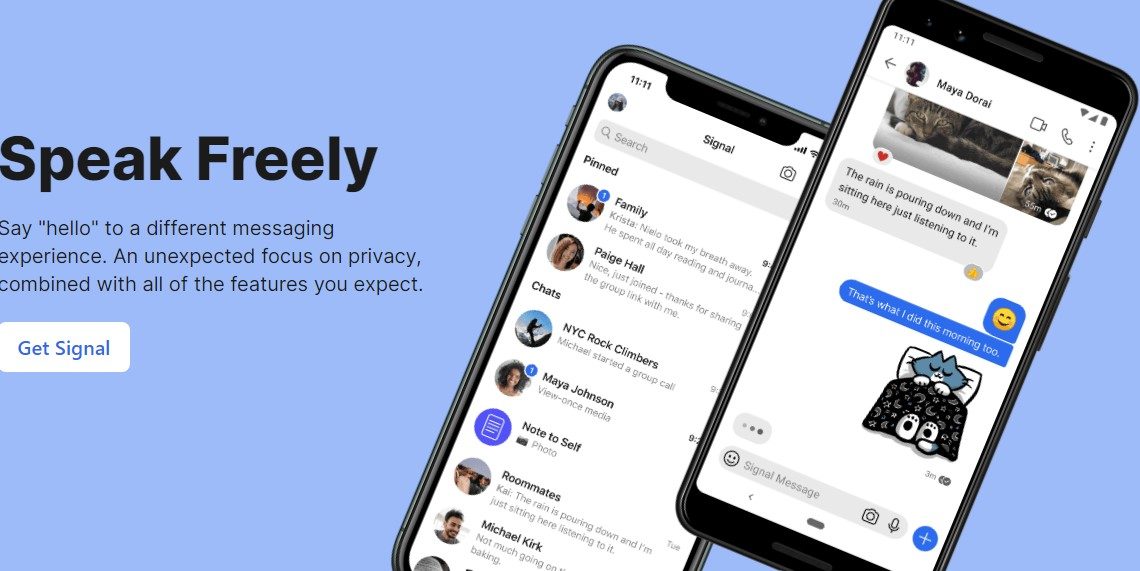
I’ve admired the popular Telegram app since its early days, and I have nothing to complain about. Still, another application dubbed Signal will make you choose it over Whatsapp.
Well, Whatsapp has never been my cup of tea, not because of the revisions to its terms and conditions, but because I believe the service fails to satisfy my expectations as a typical user.
If you’re unfamiliar with Signal, it’s one of the most excellent end-to-end secure messaging apps available, and I believe it will eventually cast a large shadow over WhatsApp. To substantiate my claim, the fact that Signal is currently the top downloaded App on the Google and Apple stores is reassuring.
So, if you’re on the same path as me and want to learn more about this App, this post will walk you through a step-by-step process that will help you master secure messaging, including various useful features to make your experience more fluid and safe.
How to Set Signal as your default SMS App
What is the point of making Signal your primary messaging application if it isn’t also your default SMS application? This section aims to help you manage your Signal Offline and Online Messages.
Accept the prompt to designate default as your default messaging program, and you’re good to go.
How to sync your contacts on Signal
It is easy to start any communication on the App; you will need to invite some people, or if you are lucky, Signal will always prompt you with messages informing you which of your contacts is using the App already.
To invite Other people using an Android smartphone, locate the three small dots at the top right of the screen, then “Invite Friends” on the next page, and select “Share with contacts” to choose who to send the invitations. When your choice is made, confirm it on the lower right corner of the screen.
Another shortcut is to go to Settings > Conversations and Media > Show Invitations. For iPhone users, the App will not be able to manage your SMS, and communication will only be between your contacts with the application. Because of this, you will have to invite your loved ones to use it to get the most out of it.
How to Schedule automatic backups on Signal
For privacy reasons, of course, Signal does not use iCloud or Google for its backups. However, your conversations will not transfer automatically, far from it. For Signal, it’s a bit challenging but straightforward when you know how to go about it.
Create a local and encrypted folder on your phone that can be restored in the event of a device change. The manipulation will activate automatic backups at the same time. To enable automatic backups:
- Go to Settings on your Signal App > Conversations and Media > Conversation backup > Enable
- Your phone will prompt you to select a folder. Confirm, and you will be transported to your file explorer.
- Create a folder and choose “Use this folder,” or navigate to the folder that you had created and select use this folder
- The last confirmation screen will generate a passphrase for you to copy and keep warm. It will be necessary for you to restore your backups.
- Press “Activate backups,” and that is it.
How to strengthen More security on the Signal App
Signal sets the bar very high by default to protect the privacy of its users. But it is possible to go even further by activating specific options. Depending on your OS, some features may not be available. To get started:
- Go to Settings> “Privacy” > “screen lock” to Protect the application with a password (or your biometric fingerprint)
- Go to Settings> “Privacy” >” Advanced”>” Always relay calls”> to protect your calls from revealing your IP address.
Note, however, that you will lose sound quality with this option enabled.
Signal will strongly advise you to define a PIN code allowing you to secure your registration on the service. You will be asked for it each time you install the application again.
You will have to hide your notifications for the most determined to protect their privacy. To prevent the App from displaying your messages, go back to the settings “notifications” sections. Then select “show.”
Three options will then be displayed. “Name and message,” “name only,” and “Neither name nor message.” On iOS, the mention “content” will slip into the first line. The operation does not change.
How to use Signal on Your Laptop
Signal, like Whatsapp, lets you use the software on your laptop. There is no synchronization service with Signal; thus, you won’t be able to read your previous messages. The blank page in front of you will find yourself during the first connection may surprise you, but don’t worry; your computer will preserve a backup of the talks from the first message sent.
Download the desktop application, launch it, and navigate to the Connected Devices area of the settings. Then utilize the QR Code created by the desktop application to complete the process.
If you have any queries regarding the topic of this article, feel free to comment down below, and I will gladly help you